Uute programmide installimine iOS-i aegunud versiooniga iPhone'i. Uute programmide installimine iPhone'i iOS-i tarkvara vananenud versiooniga tagasiühilduvusega
Kui plaanite installida iOS 7 teisele tahvelarvutile, kuid ei tea, kuidas seda teha, aitavad teid allolevad juhised. Pole tähtis, millise terminiga protsessi nimetada - vilkumiseks või taastamiseks. Sisuliselt on sama - seadmesse peaks ilmuma operatsioonisüsteemi seitsmes versioon.
Enne töö alustamist uurige, kas teie tahvelarvuti toetab seda operatsioonisüsteemi. Kuna täna räägime iPad 2-st, avaldame saladuse - saate sellesse vidinasse installida "seitse" ilma probleemideta. See püsivara versioon ei sobi esimesele tahvelarvutile.
Protsess viiakse läbi taastamise või värskendamise kaudu. Kuid sellest, kuidas iOS 7 iPad 2-sse installida, räägime veidi hiljem ...
Ja nüüd paar sõna selle kohta, mis on iOS 7-s head ja kas tasub üldse sellele üle minna.
Omal ajal lõid “seitsmesed” silma. Pärast selle avaldamist paigaldati mõne päevaga enam kui 300 miljonile vidinale. Spekulatsioonid sellise sammu otstarbekuse üle jätkuvad aga tänaseni.
Kas iOS 7 on parem kui selle vahetu eelkäija? Või on uue operatsioonisüsteemi eelised kunstlikult üles puhutud? Nendele küsimustele püüdsid vastata saidi webdesignshock.com eksperdid. Ja me püüame lihtsalt nende andmed kokku võtta. Allpool on selle aruande kõige olulisemad punktid.
iOS 6 ja skeuomorfism
"Kuue" eripäraks on sveomorfism. Apple'i asutaja Steve Jobs on alati propageerinud realismi ja mugavust. Kõik tema ajastul välja antud seadmed vastasid 100% nendele põhimõtetele. Kui mobiilsed vidinad said kättesaadavaks igale kasutajale (ka kõige tagasihoidlikuma sissetulekuga kasutajatele), oli seadmete tasane “välimus” reegel.
Kuid Jobs hävitas stereotüübid, pakkudes maailmale revolutsioonilist liidest. Element näeb välja ülimahukas ja "elus". Seda vaadates tunnete soovi ikoone puudutada. See kõik meeldis kasutajatele nii väga, et järgmise 5 aasta jooksul sai see funktsioon võimust. Mis on skeuomorfismi olemus?
Viide. See harjumatu termin viitab minevikust funktsioonide laenamise meetodile. Lisaks isegi siis, kui see pole seadme funktsionaalsuse arendamiseks vajalik. Näiteks võib tuua telefonidesse salvestatud katikuhelid, mis muudavad need kaameratega sarnaseks. Või kalendritarkvara paberilehtede pööramisega.
iOS 7 ja uued lennukid
G7 olukorras pole midagi sellist täheldatud – põhimõttelisi muutusi pole toimunud. Ettevõte otsustas olemasolevale trendile lihtsalt veidi järele jõuda. Kuid Apple'i kõrge maine ei võimaldanud arendajatel midagi valmis saada. Unikaalsete elementide lisamine standardisse oli hädavajalik.
Nii et hoolimata lamedusest on iOS 7 säilitanud mitmeid realistlikke funktsioone. Vaadake lihtsalt animatsiooniefektide abil loodud "reaalajas" taustapilte.
Sisestades märkab kasutaja klaviatuurielemendil kergelt nähtavaid varje. See on vastuolus tasase välimuse põhimõtetega. Funktsionaalsete asjade puhul, nagu klaviatuur, on need kasutud. See on aga veel üks erinevus "seitsme" ja teiste lamedate operatsioonisüsteemide vahel. Fakt on fakt.
Millised parandused?
Sujuvus ja ühtlus on uue iOS-i vaieldamatud eelised. Taust kajastab ikoone ja muid stiili ja värvilahenduse elemente. “Kuues” oli kõik mõnevõrra laiali. Kujundus ei olnud maitsekas ega läbimõeldud. iOS 7 puhul on kõik selles osas teisiti.
Arendaja eraldas iga elemendi jaoks vähem ruumi. Tänu sellele kasutatakse suuremaid fonte ning ikoonid paiknevad justkui suurendatud ekraanil.
Tarkvara nimega “Compass” on üks näide uue disaini edukast rakendamisest. Kõik selle detailid on säilinud, kuid muutunud tasaseks. Funktsionaalsust ja kasutusmugavust see ei mõjutanud.
"Seitsmes" on iga element paigutatud parimal võimalikul viisil. Kõik on harmooniline ja näeb täiuslik välja.
Vead ja puudused
Peaaegu kõik iOS 7 "välimuse" puudused on tingitud stiili "hägususest". Operatsioonisüsteem omandas lameda kujunduse, kuid mitte täielikult ...
Kasutatakse läbipaistvaid efekte, mis kindlasti mugavaks ei tee. Vaadake lihtsalt allolevat dokielementi. Ta rändas siia “kuuest”, kus ta nägi välja nagu klaasriiul. Siis nägi see üsna elegantne välja ja ei teinud silmale haiget. Kuid seitsmendas versioonis on see ristkülikukujuline anum, mis paistab üldpildist välja. Ja selle eesmärk pole praegu täiesti selge.
Või ütleme, et kõnede programm. Oluliselt on vähendatud elemente kasutajate lisamiseks kontaktidesse ja tagasivõtmiseks. Lisaks tundub, et numbri sisestamise rida on nendega “kaetud”. “Kuues” oli kõik paigutatud loogilisemalt ja mugavamalt - helistamisnupu mõlemale poole.
Mis on tegelikult halb?
Mõnikord on ebaõnnestumine iga toote puhul vajalik. Need on vaid osa tema eluteekonnast, tõukuvad teda radikaalsete täiustuste poole. See juhtus iOS 7-s Game Centeri ja Kioski programmidega.
Esimene näeb välja nii, nagu oleks selle välja töötanud inimesed, kes on kaugel "seitsmest". Siin on näha minimalismi, tasase välimuse ja skeuomorfismi lihtsalt hirmuäratavat sümbioosi. Iga kriidielement – olenemata sellest, kuhu sa vaatad – näeb välja nii, nagu oleks loodud “põlve peal”.
Lihtsalt vaadake mullid! Võib-olla on need armsad, aga kust tulevad lamedas operatsioonisüsteemis kolmemõõtmelised elemendid? Pealegi kattuvad üksteisega mitmes kihis. Ja miks on ühe toimingu jaoks ekraanil kaks ikooni? Kõigile neile küsimustele on loogika abil raske vastata.
Kiosk ilmus kuue hulka. Sel ajal nägi tarkvara välja nagu puidust raamaturiiul. Kõik oli stiilne ja korralik ning ei nõudnud kogu ekraani poole pöördumist. “Seitsmes” sai programm täissuuruses. Elemendid näevad välja nagu kleebised tahvlil. Kuid on ka gradient - omamoodi tere skeuomorfismist. Kahju ainult, et see on kohatu.
Loodame, et tegite pärast selle lühikese ülevaate lugemist õige valiku. Ja kui olete teinud positiivse otsuse minna üle iOS 7-le, lugege edasi. Üksikasjalik juhend ütleb teile, kuidas kõike õigesti teha.
Nüüd paar sõna sellest, milline võib vilkumine olla.
Värskendus ja taastamine: erinevused
Püsivara pakub ühte ülaltoodud toimingutest. Need on sarnased, kuid on nüansse. Värskendusprotsessi ajal jäävad kontaktid, fotod ja muu teave turvaliselt teie mällu.
Taastumisel on vastupidi. Tahvelarvuti naaseb algseadetele, nagu oleksite seadme just ostnud. Pärast protseduuri lõpetamist on vidin "puhas" kohe, kui see karbist välja tuli.
Tähelepanu! Kui teie iPad on jailpurustatud (Cydia ikoon on olemas), on värskendamine keelatud. Te ei saa iOS 7-le värskendada. See toob kaasa "silmuse" või "igavese karikakra". Kõik need olukorrad on iTunes'i tarkvara vead. Häkitud seadmes kasutage püsivara välgutamiseks DFU-režiimi. Ärge tehke ühtegi toimingut ametliku "seitsme" jaoks, mis on lukustatud konkreetse operaatori juurde. Püsivara versioon suureneb, mis muudab ploki eemaldamise tarkvarameetodi abil võimatuks.
iOS 7 installimine iPad 2-sse
Protseduur viiakse läbi iTunes'i programmi kaudu. Algoritm sisaldab järgmisi samme:
- Utiliidi allalaadimine ja installimine (kui see pole ikka veel installitud).
- Laadige alla operatsioonisüsteemi vajalik versioon. Lisaks peab see sobima konkreetsele tahvelarvuti mudelile. IPad 2 puhul iOS 7 puhul on võimalik töötada, kuid iPad 1 puhul see OS ei tööta.
- Tahvelarvuti ühendamine arvuti/sülearvutiga, iTunes'i käivitamine.
- Valige paremas ülanurgas seade.
- Hoidke all Shift elementi ja klõpsake taastamise nuppu.
- Valige oma vidina jaoks allalaaditud püsivara ja klõpsake avatud elementi.
Toiming algab ja lõpeb automaatselt – nüüd ilma teie osaluseta.
iPad 2 värskendamine seitsmele
Selleks läbime järgmised sammud:
- Avame sama utiliidi, millega eespool töötasime.
- Valige oma seade.
- Klõpsame värskenduselemendil või teostame toimingu õhu kaudu, kui WiFi on saadaval. Selleks läheme põhiseadete juurde. Ja seejärel minge tarkvara värskenduspunkti. Valime iPadi jaoks iOS 7 ja installime selle.
Selles artiklis kirjeldan üksikasjalikult iPadi iOS 7 operatsioonisüsteemi uusima versiooni välgutamise protsessi. Protsessi kirjeldatakse lühidalt artiklis iPadi vilkumine, kuid siin olen selle kõige üksikasjalikumaks muutnud praegused ekraanipildid hetkest, mil otsustasite vilkuda, kuni täielikult installitud süsteemini. Lisaks saate siin kommentaarides esitada küsimusi iOS 7 püsivara kohta, lahendada tekkivaid probleeme jne. Püüame kõiki kommentaarides aidata.
Niisiis, olete oma otsuse teinud. Uskuge mind, selles pole midagi keerulist. Ilma pikema jututa alustame.
Samm null. Veenduge, et teie iPad on vilkumiseks valmis.
1. Seade peaks olema juba operatsioonisüsteemiga iOS 6. Kui ei, siis esmalt flash iOS 6 püsivara.
2. iPad 1, nagu ka iOS 6 puhul, on lennus. Ärge isegi proovige oma esimesse iPadi iOS 7 installida.
1. samm: looge varukoopia
Saate selle sammu vahele jätta, kui teie iPadis pole väärtuslikke andmeid: rakendustes olevad dokumendid, mängude salvestamised, rakendused, mida enam App Store'is pole. See on äärmiselt haruldane, nii et alustame varundamisega. Igaks juhuks selgitan lühidalt protsessi.
iPadi ühendamine iTunesiga. Ootame, kuni iPad tuvastatakse iTunesis. Ja me torkame selle kallale.


Ootame, kuni iTunes lõpetab kõik manipulatsioonid.
Varukoopia– teie garantii, et te ei esita hiljem selliseid küsimusi nagu: "Kuhu mu märkmed kadusid!?" Ärge jätke seda sammu tähelepanuta!
2. samm: värskendage iTunes'i
Värskendage iTunes kindlasti uusimale versioonile. Seda saate teha otse iTunes'i menüüst. Või laadige see alla Apple'i veebisaidi ametlikult lehelt.
Neile, kes seda vajavad, on siin juhised algajatele: iTunes'i installimine Windowsi.
3. samm. iOS 7 püsivara allalaadimine
Võtame selle praegune püsivara meie spetsiaalsest artiklist.
4. samm. Flash iPad operatsioonisüsteemi iOS 7
Kui püsivara fail on alla laaditud, avage iTunes. Hoidke all tõstuklahvi, kui teie klaviatuuril on Windows (MacOS-i jaoks Alt-Option) ja klõpsake nuppu "Taasta".

Ilmub järgmine teade:

Püsivara protsess on alanud.

Praegu on parem iPadi mitte puudutada. IPad 3 puhul kestis püsivara protsess umbes 10 minutit.
5. samm: iPadi esmakordne seadistamine
Kui kõik läks hästi ja ma usun, et kõigil läheb hästi, siis ilmub iPadi ekraanile iOS 7 tervitus.
 Pühkige sõrmega üle ekraani vasakult paremale ja alustage iOS 7 esimest korda seadistamist.
Pühkige sõrmega üle ekraani vasakult paremale ja alustage iOS 7 esimest korda seadistamist.
Esialgu palub süsteem teil Wi-Fi-võrguga ühenduse luua. Teeme seda.
 Vajadusel sisestage Wi-Fi parool (kui teil on koduvõrk ilma paroolita, soovitan tungivalt selle hiljem ruuterisse seadistada.)
Vajadusel sisestage Wi-Fi parool (kui teil on koduvõrk ilma paroolita, soovitan tungivalt selle hiljem ruuterisse seadistada.)

Järgmisena palub iPad teil asukohateenused sisse lülitada. Tavaliselt on parem need teenused sisse lülitada. Näiteks näitavad neid teenuseid kasutavad kaardistamisprogrammid teie ligikaudset asukohta.


Kui taastate varukoopiast, lülituge iTunes'i, valige soovitud varukoopia ja alustage taastamisprotsessi.

Jätsin selle punkti vahele ja klõpsasin Seadistage nagu uus iPad.

Logige sisse oma Apple ID-ga:


Järgmisena pakub Apple iCloudi kasutamise või mittekasutamise võimalust. Mis on iCloud ja kõik sellega seotud. Kui te ikka veel iCloudi mingil moel ei kasuta ja pole aimugi, mis see on, siis soovitan teil tulevikus sellega tutvuda.

Seejärel palub iOS 7 teil funktsioon kohe lubada Leidke iPad. Kui kõik muu on valikuline, siis soovitan see üksus kohe sisse lülitada. See on vähemalt täiendav kaitse teie seadme varguse eest. Ilma seda funktsiooni keelamata on iOS 7 välgutamine võimatu.

Järgmisena seadistatakse iMessage (sõnumid Apple'i seadmete vahel) ja FaceTime (video- ja heliside Apple'i seadmete vahel). Siin saate valida 1 kuni 3 aadressi vahel. See ei mõjuta üldse midagi. Alloleval ekraanipildil keelasin kaks aadressi põhjusel, et ma ei kasuta neid aadresse kuskil.

Pärast FaceTime'i ja iMessage'i seadistamist palutakse teil luua neljakohaline parool. Soovitan tungivalt see parool meeles pidada, kui te seda sammu vahele ei jäta. Seda parooli küsitakse alati, kui tahvelarvuti sisse lülitatakse ja isegi siis, kui see unerežiimist ärkab. Hiljem saate luua keerukama parooli.

Edasi Uus iOS 7-s. iPad palub teil võtmehoidja seadistada. Võtmehoidja salvestab kõik teie sisselogimised ja paroolid krüpteeritud kujul. Kuna see on uus toode ja mitte kõik ei mõista kas neil on seda vaja või mitte, võite selle sammu praegu vahele jätta, klõpsates valikul „Seadista hiljem”.

Lõpuks küsib Apple: "Kas olete valmis usaldama oma iPadi, et see saadaks neile automaatselt diagnostikaandmed?" Ma keeldusin, kuid see punkt on täielikult teie äranägemisel.

Tere tulemast!

Siin on iOS 7 avakuva!

Esialgne seadistus on lõpetatud.
Apple andis täna välja iOS 7 ja kindlasti saate oma praeguse seadme sellele versioonile uuendada. See tähendab, et saate värskendada, kui teil on suhteliselt uus iOS-seade. Siin on Apple'i toetatud seadmete loend:
Kui teie iPhone, iPad või iPod Touch on ülaltoodud loendis, saate selle juba täna värskendada iOS 7-le ja kogeda täiesti uut disaini ja uusi funktsioone.
iOS 7 allalaadimiseks ja installimiseks on kaks võimalust. Saate lihtsalt värskendada oma iOS-i seadet Wi-Fi kaudu seadme seadete kaudu või ühendada selle arvutiga ja kasutada iTunesit. Enne värskendamist ärge siiski unustage. Lisaks on asju, mida peate enne iOS 7 installimist tegema, sealhulgas uuendama iTunes'i uusimale versioonile (11.1).
1. meetod: WiFi
Kui teil on käepärast Wi-Fi-võrk, saate iOS 7-le üle minna, ilma et peaksite iTunesiga askeldama. Avage Seaded > Üldine > Tarkvaravärskendus ja klõpsake iOS 7 jaoks nuppu Laadi alla ja installi. Tänapäeval võib Apple'i serveritele juurdepääsul tekkida probleeme miljonite seadmete värskendamise tõttu. Mul oli päeva esimesel poolel kümmekond külmumist, enne kui midagi õnnestus.

Pärast nupu "Laadi alla ja installi" klõpsamist (sõrmides), peate nõustuma Apple'i tingimuste ja tingimustega ning kuulama või ignoreerima Apple'i nõuandeid seadme ühendamise kohta allalaadimise ajal toiteallikaga, et säästa akut.

Kui olete faili edukalt alla laadinud, mis minu puhul oli 16 GB iPhone 4S jaoks 667 MB, näete nuppu "Installi kohe". Pärast värskenduse installimist ja seadme taaskäivitamist saate kohe aru, et kasutate iOS 7:

Pühkige iOS 7 seadistamiseks. Peate läbima järgmised häälestuskuvad.





2. meetod: iTunesi kaudu
Kui olete iTunes'i arvuti läheduses, võib sel viisil värskendamine olla kiirem. Minu kogemuse kohaselt oli iPad 2 värskendamine iTunesi kaudu kiirem kui iPhone 4S värskendamine Wi-Fi kaudu. Esimene asi, mida peate tegema, on iTunes'i versiooni värskendamine versioonile 11.1. Avage iTunes ja klõpsake uusima versiooni installimiseks nuppu "iTunes > Otsi värskendusi".
Pärast programmi värskendamist ühendage oma iOS-seade. Klõpsake iTunes'i paremas ülanurgas olevat seadet ja seejärel nuppu "Värskenda".

Ilmub hüpikaken, mis hoiatab teid, et teie seadme jaoks on saadaval iOS-i uus versioon. Klõpsake nuppu "Laadi alla ja värskendage". (Või kui plaanite oma telefoni veidi hiljem värskendada, valige nupp "Laadi kohe alla ja installi hiljem". 649 MB iOS 7 laaditi alla minu iPad 2-sse ja installiti umbes tunniga.)
, iOS 8.1.1 , iOS 8.1.2 , samuti , , saab kasutada järgmistes seadmetes:
- iPhone 6s/6s Plus (ainult iOS 9.x)
- iPhone 6/6 Plus (ainult iOS 8.x ja iOS 9.x)
- iPhone 4/4S/5/5S
- iPad Air, iPad 2/3/4, iPad mini ja iPad mini Retina ekraaniga
- iPod touch 5G


TE EI SAA VÄRSKEndada versioonidele iOS 7, iOS 8, iOS 9, kui kasutate lukustatud telefoni, st. mis osteti lukustatuna ja avati seejärel programmiliselt või kasutades Gevey SIM-i ja selle analooge. Kui uuendate, saate TELLISSE (telefon EI tööta)!
ÄRGE VÄRSKENDAGE neile, kes ostsid operaatorile lukustatud iPhone'id ja seejärel lukustasid!
Tehke varukoopia oma iPhone'i/iPadi/iPodi enne värskendamist, et salvestada kõik kontaktid, SMS-id, fotod, videod ja märkmed. Saate teha iCloudi varukoopia Wi-Fi kaudu või ühendades seadme arvutiga iTunesi USB-pistiku kaudu.
Varukoopia tegemine
Varukoopia saab teha iCloudi pilve Wi-Fi kaudu või salvestada arvutisse iTunesi kaudu, ühendades seadme USB-pistiku kaudu arvutiga.
Varundage Wi-Fi kaudu iCloudi
Veenduge, et teie seadme WiFi on ühendatud ja töötab. Veenduge, et te ei lahkuks uuele püsivarale värskendamise ajal WiFi-alast.
ICloudi pilve varukoopia loomiseks oma iPhone'i/iPadi või iPodi töölaual klõpsake „“.
Minema " iCloud ja kui teie seade on konfigureeritud Apple ID-ga, minge jaotisse " Säilitamine ja koopiad” ja vajuta „ Loo koopia“.
Looge iTunesi kaudu iCloudi või arvutisse varukoopia
Ühendage oma iPhone/iPad või iPod arvutiga USB-pistiku kaudu. iTunes peab püsivara värskendamiseks olema arvutisse installitud ja Internet peab töötama. Käivitage iTunes. Kui automaatkäivitus on vaikimisi lubatud (enamiku puhul), avaneb see ise pärast seadme ühendamist arvutiga. Minge oma iPhone'i/iPadi või iPodi seadme vahekaardile.
Valime, kuhu tahame varukoopia teha: iCloudi või arvutisse (kui loote varukoopia arvutis, saate seda kaitsta parooliga).

Pärast varukoopia loomist saate liikuda järgmise sammu juurde.
Värskendame püsivara "üle õhu" WiFi kaudu
See on kõige lihtsam viis. Värskendamise ajal on vaja WiFi-ühendust. Lisaks Wi-Fi olemasolule veenduge, et teie seade oleks laetud vähemalt 50% (või veel parem, ühendage seade laadijaga). Püsivara installitakse kiiresti, kuid selle allalaadimine WiFi kaudu võib võtta kaua aega, kuna see ei sõltu mitte ainult teie Interneti-ühenduse kiirusest, vaid ka Apple'i serverite koormusest.
Püsivara värskendamiseks iPhone'i/iPadi või iPodi töölaual klõpsake ""

Valige (klõpsake) " Põhiline”


Teave uue püsivara kohta laaditakse alla ja peate lihtsalt klõpsama " Laadige alla ja installige“.

Olge kannatlik, kuni uut püsivara Internetist alla laaditakse (allalaadimisaeg sõltub teie Interneti kiirusest), ärge katkestage allalaadimist, ärge eemaldage seadet Wi-Fi levialast.
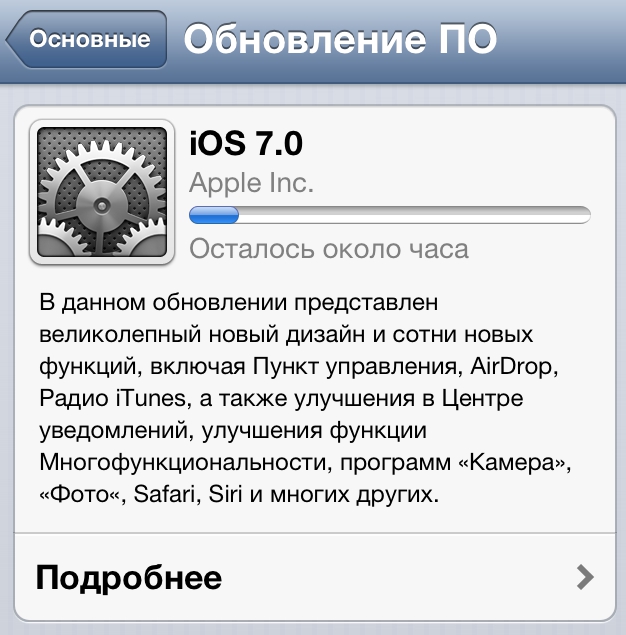

Õnnitleme uue püsivara puhul!
Oluline on märkida, et kõik iOS 7 funktsioonid ei tööta kõigis seadmetes.

Kui kellelgi on vaja iTunesi kaudu uuele püsivarale uuendada, siis kirjutage sellest kommentaaridesse ja kirjutame arvuti kaudu uuendamise juhised.
Otselingid püsivarale
Mis on uut versioonides iOS 7.01, iOS 7.0.2, iOS 7.0.3, iOS 7.0.4, iOS 7.0.6, iOS 7.1.1, iOS 7.1.2?
Mis on uut püsivara 7 igas versioonis, leiate järgmistelt linkidelt:
Kui teil on installimisel probleeme
Kui teil on probleeme, kirjutage meie spetsialistidele foorumi jaotistes Hädaabi iPhone'is või otse jaotises iOS 7 . Aitame!
- Foorumi jaotis iOS 7 kohta. Valmislahendused enamlevinud probleemidele
iOS 8.x püsivara
Püsivara iOS 8.0.1
Esimene ebaõnnestunud iOS-i püsivara. Apple oli sunnitud püsivara levitamise lõpetama vaid paar tundi pärast selle väljaandmist, kuna iPhone 6 ja 6 Plus kasutajad olid mobiilsideprobleemidega (see lihtsalt ei töötanud) ja Touch ID sõrmejäljeskanneriga.
Püsivara iOS 8.0.2
See parandas vead versioonis iOS 8.0.1, vaadake allolevat linki, et näha täielikku paranduste loendit.
Püsivara 8.1
Püsivara iOS 8.1.3
Kui see teema teile meeldib, hinnake seda artiklit 5 tärniga. järgne meile
Tänase teema raames vaatleme, kuidas installida iOS 7 iPadi, iPhone'i või iPod touchi. Kõigi nende kolme seadme puhul tehakse kõik toimingud ligikaudu samamoodi, nii et neid juhiseid saavad kasutada kõigi Apple'i mobiilseadmete omanikud. iOS 7 püsivara on vaieldamatult uusim, seega otsustasime värskendada oma iPhone'i, iPodi ja iPadi ning vaadata, mis on uut ja mugavat.
Hoiatame kohe, et iPadi tahvelarvutite ja iPod touch'i mängijate kasutajad saavad oma iOS-i seadmeid turvaliselt värskendada ja flashi muuta. iPhone'i kasutajad peavad olema ettevaatlikud; iOS-i saab installida ainult ametlikult lukustamata telefonidesse. Turbo SIM-kaardi, Gevey SIM-kaardi ja muu avamisriistvara või -tarkvaraga iPhone'ide omanikud võivad saada mittetöötava iPhone'i. Kui te ei tea, mis telefoninumbrit, ärge kõhelge.

Installime iOS-i püsivara oma iPadi ja iPhone'i koos iPodiga värskendamise teel, kuna pärast värskendamist peaksid kõik kontaktid, fotod, muusika, filmid ja mängud puutumata jääma. Kokku on meil teada 3 värskendusmeetodit, need on klikitavad, saad klõpsata ja tutvuda:
Lihtsaim viis iOS-i püsivara värskendamiseks on loomulikult Wi-Fi-võrgu kaudu, kuid juhtmevaba meetodit saate kasutada iOS 5 ja uuema püsivaraga iPhone'ides, iPadides ja iPodides. Kui kasutajal pole Wi-Fi-võrku ega vana püsivara (alla 5.), kasutab ta püsivara teist meetodit - iTunesi kaudu. Läbisime selle meetodi varem – ülaltoodud lingi abil õnnestus meil iPadi iOS installida. Teine meetod on kõigile kättesaadav, kuid see nõuab head Interneti-juurdepääsu.
 Täna vaatleme kolmandat meetodit, mis on kõige eelarvesõbralikum ja sobib piiratud liiklusega või aeglase Internetiga kasutajatele. iOS-i püsivara käsitsi värskendamiseks iTunesi kaudu vajame:
Täna vaatleme kolmandat meetodit, mis on kõige eelarvesõbralikum ja sobib piiratud liiklusega või aeglase Internetiga kasutajatele. iOS-i püsivara käsitsi värskendamiseks iTunesi kaudu vajame:
- Seade ise (iPhone, iPod või iPad) ja kaabel
- Arvuti, kuhu on installitud iTunes
- Eelallalaaditud iOS-i püsivara
- Igasugune töötav internet
 Kui teil on "nõrk" Internet, kust pole võimalik alla laadida, saate püsivara alla laadida mõnest teisest kohast - minge Interneti-kohvikusse, võtke ühendust sõpradega, mõnel sõbral õnnestub muidugi tööl alla laadida, kui sys. admin Lahke!
Kui teil on "nõrk" Internet, kust pole võimalik alla laadida, saate püsivara alla laadida mõnest teisest kohast - minge Interneti-kohvikusse, võtke ühendust sõpradega, mõnel sõbral õnnestub muidugi tööl alla laadida, kui sys. admin Lahke!
Nüüd peame otsustama saidi, kust saate iOS-i püsivara alla laadida. Installime iOS 7, nii et läheme oma lehele iOS 7 linkidega kõigi seadmete jaoks ja laadime alla. Mõne aja pärast ilmuvad iOS-i püsivara uued versioonid, mille saate AppStudio kuttidelt alla laadida, nad värskendavad pidevalt oma püsivara andmebaasi.
IPSW-vormingus püsivara failid salvestatakse arvuti mällu, kirjutame selle mälupulgale ja viime koju, kus värskendame iOS-i.
Eelnevalt värskendasime iPhone'i iOS 7-le, seega näitame iPod touchi mängija näitel käsitsi värskendamise näidet, mis samuti peagi iOS 7 uute värvidega ellu ärkab. Kuigi kas see tuleb ka elu või väljas käimine on ikka vaieldav küsimus. Alustame püsivara värskendamisega, tegelikult tuleks kõik andmed salvestada, kuid igaks juhuks saate meie juhiste järgi teha varukoopia ja edastada olulise teabe.

1. Ühendage meie iPod touch arvutiga tavalist USB-kaablit kasutades, see on soovitatav ühendada otse süsteemiploki tagaküljelt, ärge kasutage USB-pikenduskaableid. Käivitage iTunes ja klõpsake meie iPodil, mis kuvatakse jaotises Seadmed.
2. Avage vahekaart nimega – Review. Vajutage klaviatuuril tõstuklahvi ja ilma seda klahvi vabastamata klõpsake iTunesis nuppu Värskenda.

3. Ilmub püsivara valiku aken, leiame oma püsivara faili IPSW-vormingus, klõpsake sellel ja seejärel klõpsake nuppu Ava. Seega laadime iTunesisse varem alla laaditud IPSW püsivara.

4. iTunes hoiatab teid, kui värskendusprotseduur algab:
iTunes värskendab teie iPodi versioonile iOS 7 ja kontrollige värskendust Apple'ilt.
Klõpsake nuppu - Värskenda
5. iTunes'i ülaosas saate jälgida iOS-i värskenduse edenemist. Esiteks ekstraheerib programm tarkvara, seejärel otsib Apple'i serverite abil meie iPodi värskendusi. Kuidas sellel miniekraanil silt kuvatakse - iPodi (iPad või iPhone) ettevalmistamine tarkvaravärskenduseks,

siis ilmuvad teie iPhone'i või iPadi ekraanile Apple'i logo ja alglaadur. Niipea, kui laadimisriba jõuab lõpuni, värskendatakse seadme püsivara. Meie iPod touch taaskäivitas ennast ja iTunes'i programm hoiatas:

iPodi "iPod touch 5G" ei saa kasutada, kuna see nõuab iTunes 11.1 või uuemat versiooni. iTunesi uue versiooni allalaadimiseks külastage veebisaiti www.itunes.com
Kui saate sama hoiatuse, värskendage lihtsalt iTunes versioonile 11.1 ja kõik läheb hästi. Fakt on see, et iTunes'i vanemad versioonid ei sobi iOS 7 püsivaraga töötamiseks, nad lihtsalt ei näe teie värskendatud iPodi, iPadi ega iPhone'i.
Kui värskendus on lõppenud, aktiveerisime iOS 7, pärast mida saate seda kasutada ja uut püsivara õppida. Muide, peale uuendust jäi absoluutselt kogu info oma kohale puutumata. Nüüd teate, kuidas installida iOS 7 ilma teavet kaotamata.
Viimased saidi materjalid
Brauserid

Kuidas puhastada sülearvuti klaviatuuri
Klaviatuur on pidevalt avatud mehaanilisele pingele ja vajab seetõttu sagedamini väljavahetamist. Kuid paljud selle rikked on seletatavad saastumisega, mis tähendab, et teadmine, kuidas sülearvuti klaviatuuri kodus puhastada, võib oluliselt pikendada selle eluiga.
Programmid

Android-tahvelarvuti aeglustub või ei käivitu: kuidas Samsung Galaxy Tab 2 probleemi lahendada, mida teha
Mida teha, kui teie telefon või tahvelarvuti Android-platvormil aeglustub, hangub või aeglustub? Probleemi põhimõtteliseks lahendamiseks peate mõistma, "kust jalad tulevad". Arvestada tuleb Androidi multitegumtöötlusega. Kõik töötavad rakendused
Video

5-dollarilised Aliexpressi kupongid sõpradele (värskendamine)
Kui olete AliExpressi veebisaidi teenuseid kasutanud pikka aega, siis olete ilmselt kuulnud AliBonuse rakenduse pakutavatest boonuskupongidest. Üks võimalus nende kupongide saamiseks on kasutada teenust Soovita sõbrale. Kuidas kutsuda sõpra AliExprisse
Programmid

Hi Fi pleier: neile, kes ei aktsepteeri "keskpärast" heli
Paljud kvaliteetse muusika austajad hakkavad MP3 kuulamisest loobuma ja hakkavad õppima kadudeta formaate, kuid valivad kõigepealt odava, kuid kvaliteetse Hi-Fi-mängija. Sellega seoses otsustasime reprodutseerimiseks valida parimad eelarvemudelid
Programmid

Erinevused Java strateegia- ja olekumustrite vahel
Käes on ülestunnistuse aeg: ma läksin selle põhilisega pisut liiale. See pidi puudutama GoF State'i disainimustrit. Kuid ma ei saa rääkida selle kasutamisest mängudes ilma lõplike olekumasinate kontseptsiooni puudutamata (lõpliku olekuga mac
Video

Testide sooritamine (sooritamine) Seosprindil Seosprindil kuidas vastata registreerimisel küsimustele
Peaaegu 98% täna internetis raha teenijatest alustas tegevust teljepuksidega. See on suurepärane väljapääs neile, kes soovivad kätt proovida, kuid kellel puuduvad silmapaistvad oskused ja võimed. Üks populaarsemaid platvorme tänapäeval


